下記のようにボーダーラインと目標値を設定したグラフを作成する方法をご紹介します。
商品ごとの在庫数を棒グラフで作成し、ボーダーラインと目標値を表示したグラフ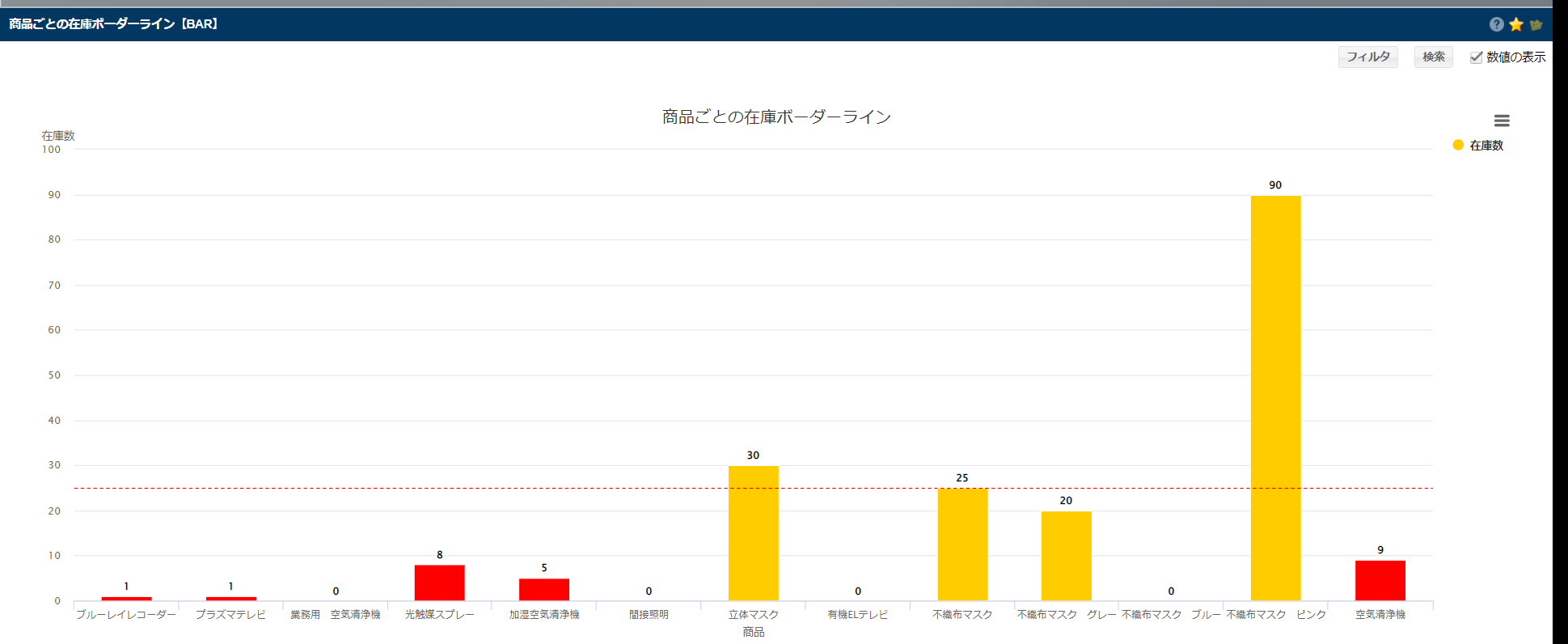
①グラフの元となるクエリーを作成します。
(例)今回は、下記のようなクエリーデータを用いてグラフを作成していきます。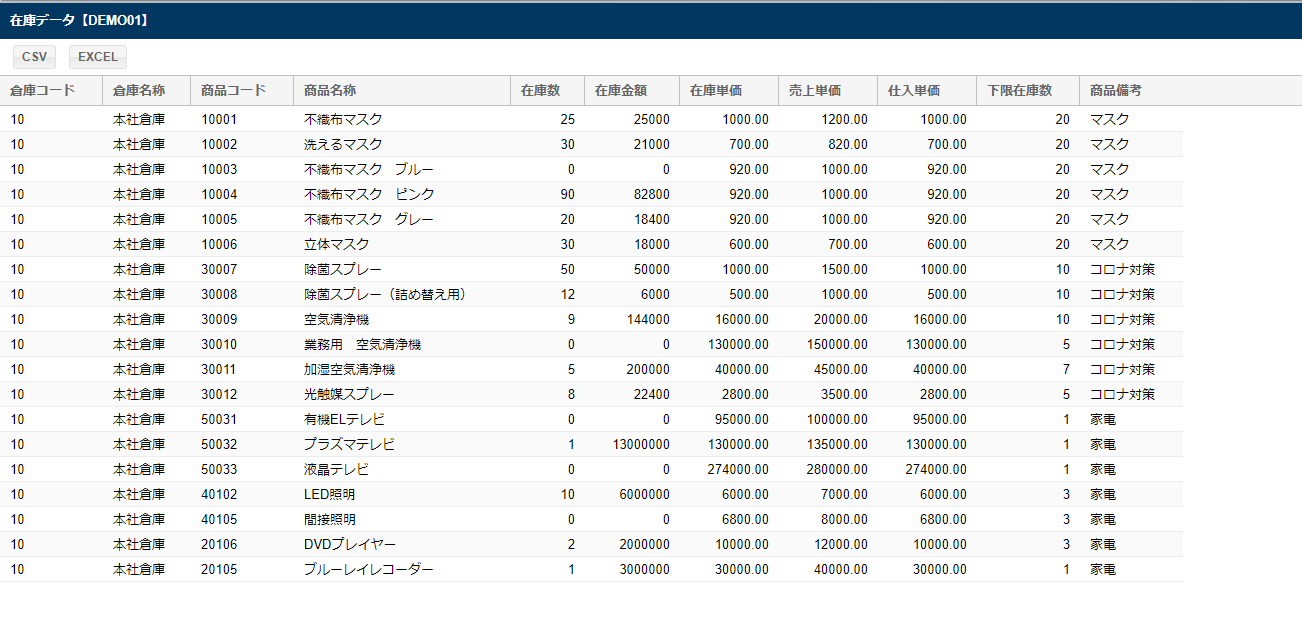
②管理>クエリー>該当クエリーの「グラフ設定」>画面右上の「追加」ボタンをクリックしてグラフ情報の画面を開きます。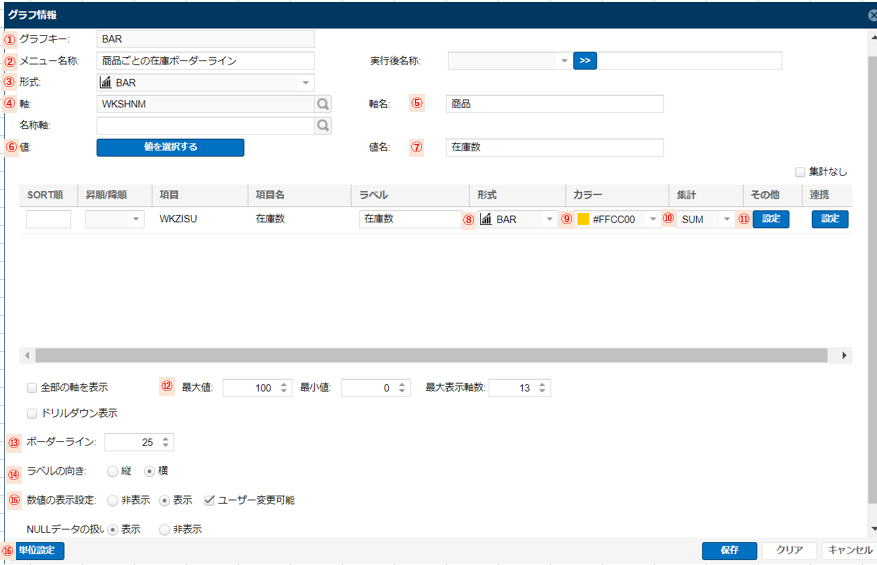
①グラフキー:グラフのキーとなる値を英数字で入力します。(グラフを実行した際の画面左上やURLに表示されます)
②メニュー名称:グラフの名称を入力します。(メインメニューやグラフを実行した際の画面左上やグラフのタイトルとして表示されます)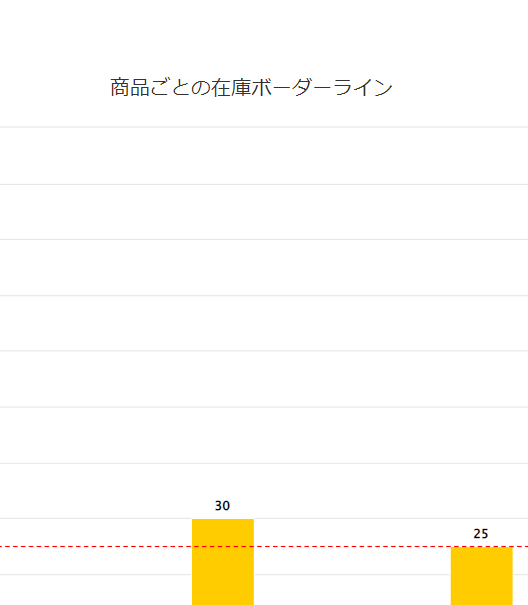
③形式:棒グラフで表示するため、「BAR」を選択します。
④軸:商品名を軸とするため、商品名を選択します。
⑤軸名:横軸名として表示する名称を入力します。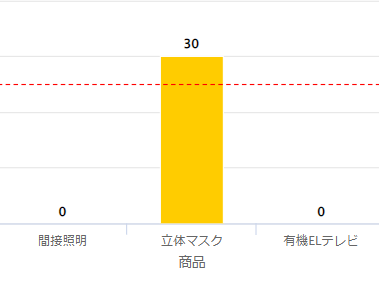
⑥値:在庫数を表示するため、在庫数を選択します。
⑦値名:縦軸名として表示する名称を入力します。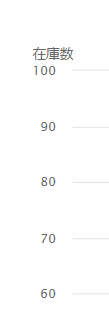
⑧形式:在庫数は棒グラフで表示するため、「BAR」を選択します。
⑨カラー:グラフの色を選択します。
⑩集計:在庫数の合計を表示するため、「SUM」を選択します。
⑪その他:目標値を設定します。
(例)在庫数の値が20未満の場合はグラフの色を赤にする設定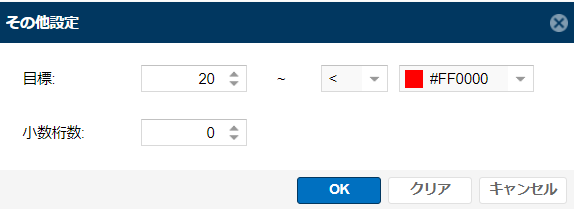
⑫最大値・最小値・最大表示件数:軸の最大値と最小値は実際の値によって可変で表示されますが、設定をすることで最大値と最小値が固定となります。
最大表示軸数は、0より大きい値を設定するとその数分の軸に絞られて表示されます。
⑬ボーダーライン:設定をするとグラフ上の設定値のところに赤ラインが表示されます。
⑭ラベルの向き:軸ラベルを縦向き、横向きのどちらで表示するかを選択します。
⑮数値の表示設定:ユーザー自身で実際の値の表示・非表示の切替をできるようにするため、チェックをします。
※チェックをすると画面右上に「数値の表示」というチェックボックスが表示されます。
このチェックボックスにチェックをすると、グラフ上に実際の値が表示されます。
⑯単位設定:軸の単位の名称を設定します。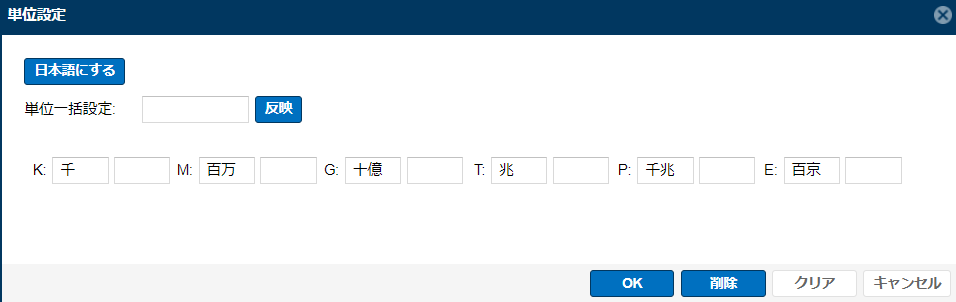
上記の設定をすることで棒グラフにボーダーラインと目標値を設定することが可能です。