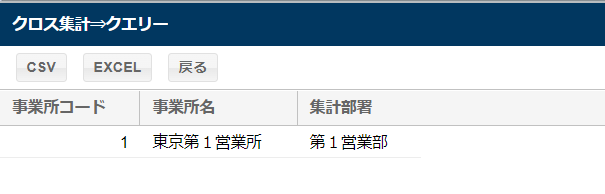クロス集計をした際に、ドリルダウンして他のクエリーやピボット、グラフを表示したい場合に設定する方法です。
下記のようにドリルダウンしていくサンプルをご紹介します。
クロス集計①→クロス集計②→クロス集計③→クエリー表示
★クロス集計・クエリーの作成
まず基本となるクエリーとクロス集計を作成して、それぞれの実行結果が正しく表示されることを確認します。
(例)
クロス集計①:
(クエリー定義ID)Q22013101
(ピボットキー)P1
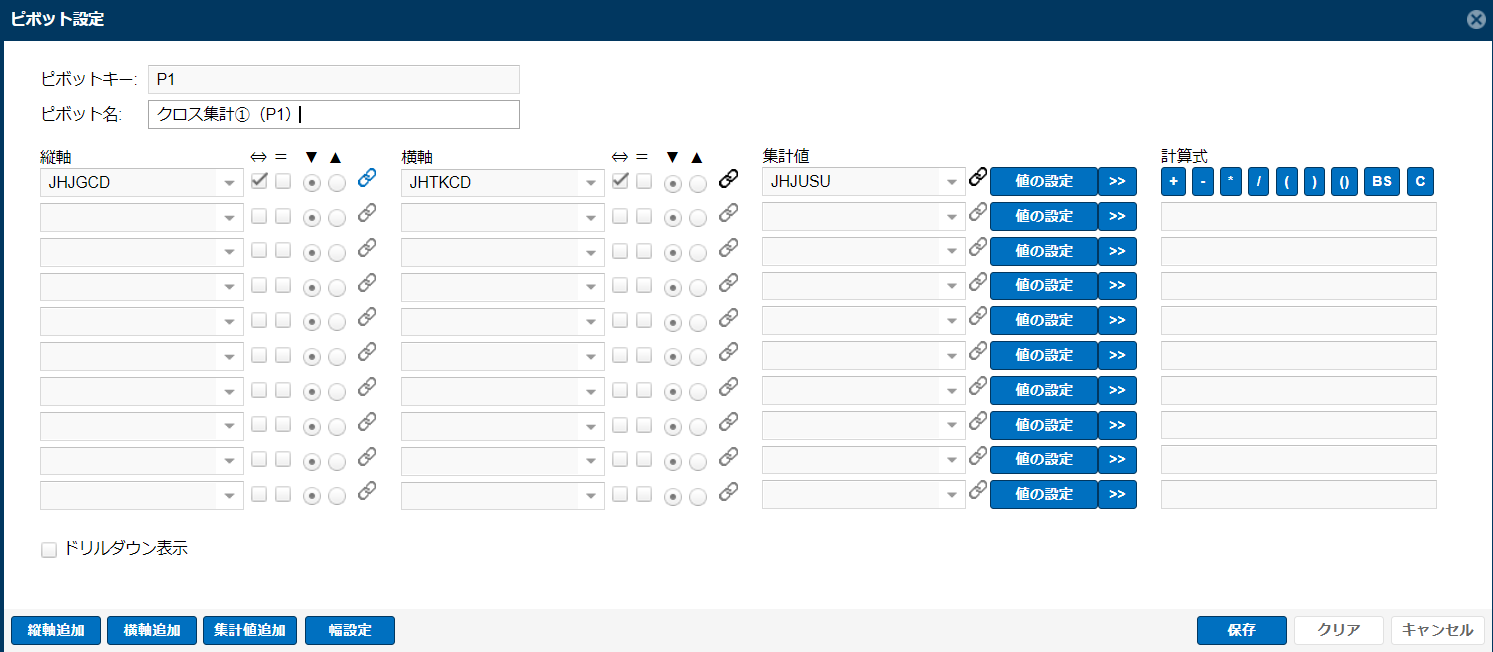
クロス集計②:
(クエリー定義ID)Q22013102
(ピボットキー)P1
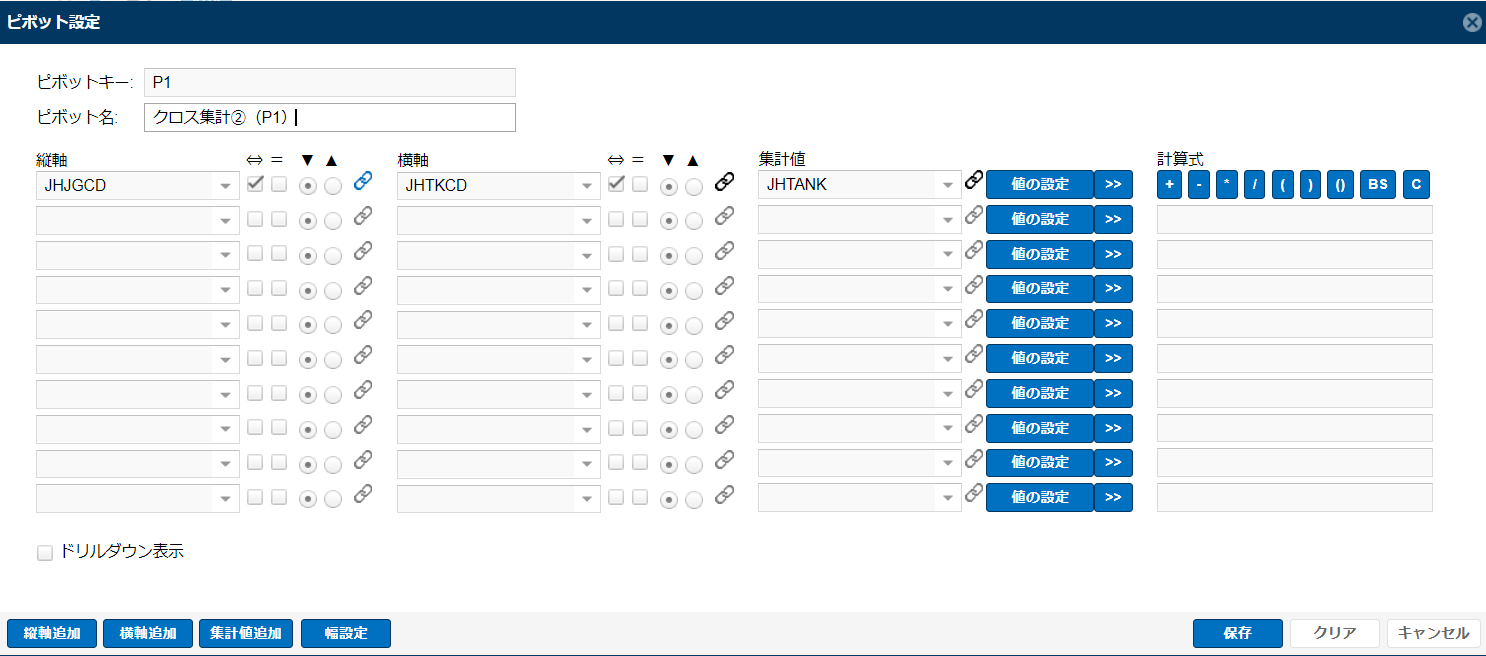
クロス集計③:
(クエリー定義ID)Q22013103
(ピボットキー)P1
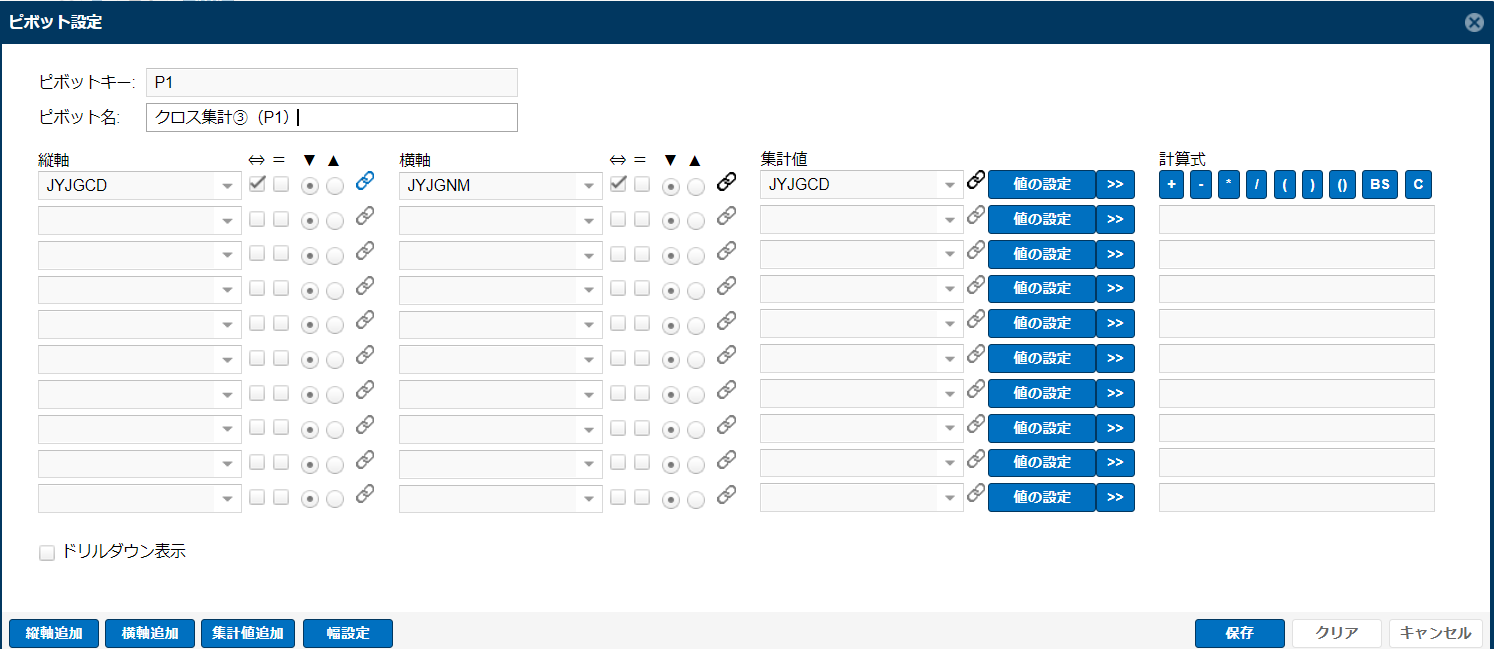
クエリー:
(クエリー定義ID)Q22013104

★クエリー連携の設定
1つめのクロス集計①のピボット設定を再度開きます。
「リンク🔗」ボタンが▲の横にありますので、クリックします。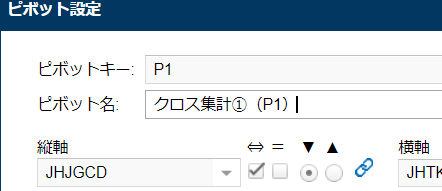
クエリー連携詳細情報設定の画面が表示されるので、クロス集計②の(クエリー定義ID)Q22013102
、(ピボットキー)P1のピボットを選択します。
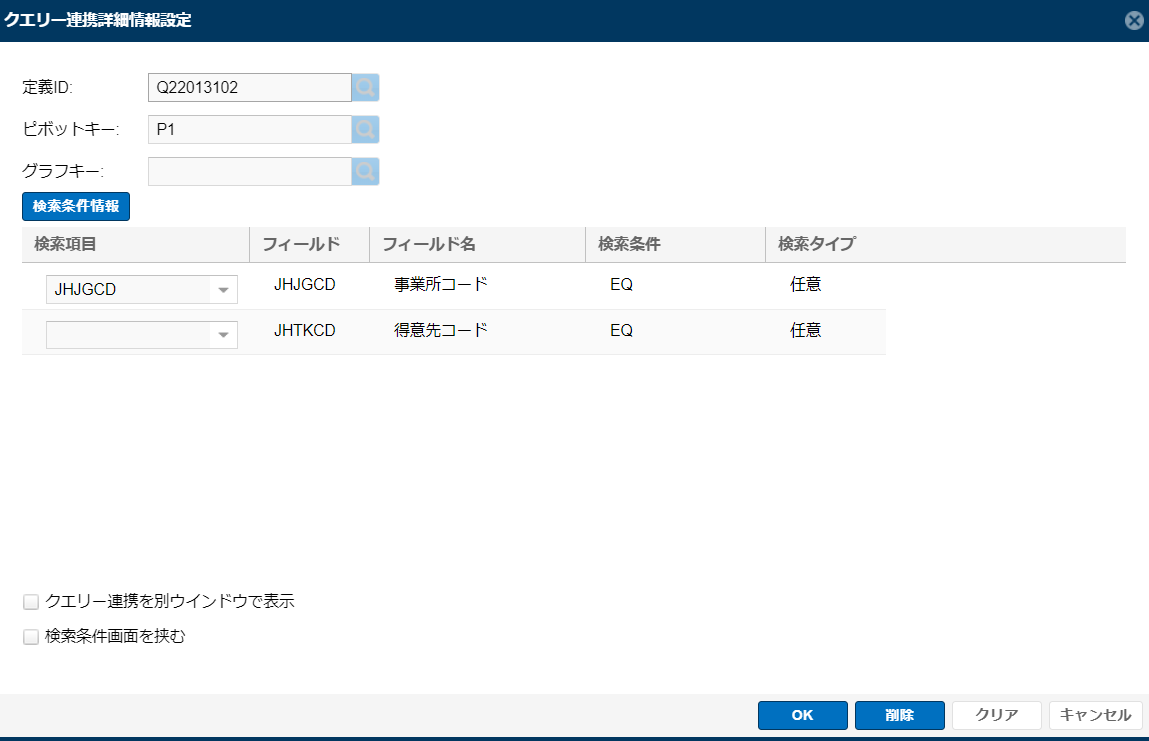
同様に2つめのクロス集計②のピボット設定を再度開き、リンクボタンからクエリー連携詳細情報設定でクロス集計③の(クエリー定義ID)Q22013103、(ピボットキー)P1を選択します。
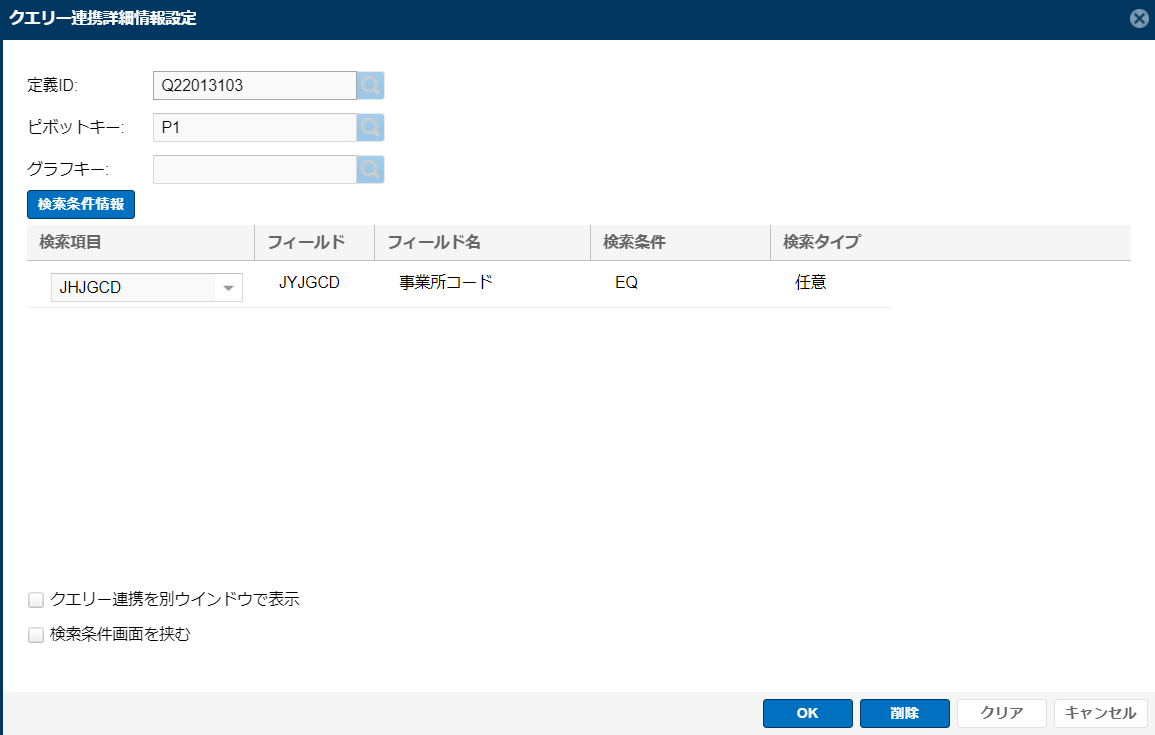
同様に3つめのクロス集計③のピボット設定を再度開き、リンクボタンからクエリー連携詳細情報設定でクエリー定義ID:Q22013104を選択します。
※最後はクエリーなのでピボットキーは選択しません。
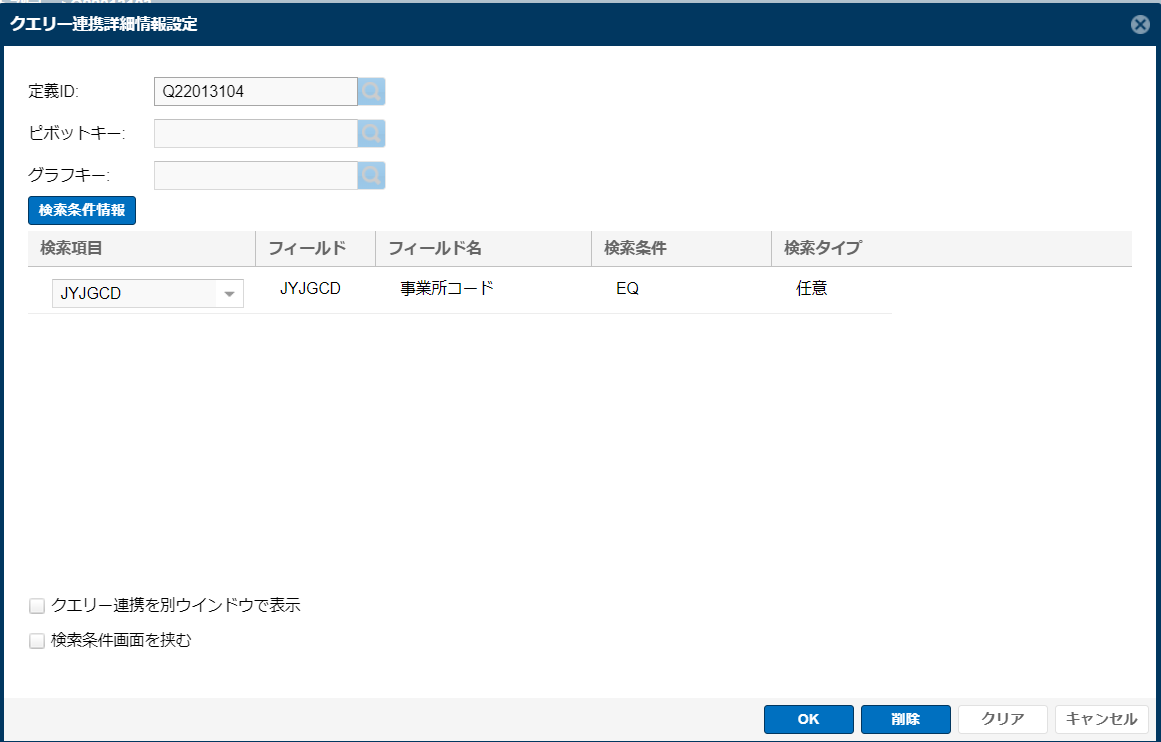
以上で設定は完了になり、下記は実行結果になります。
【実行画面】
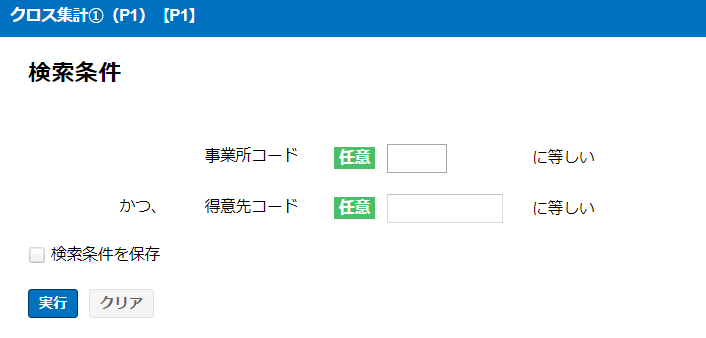
【クロス集計①】
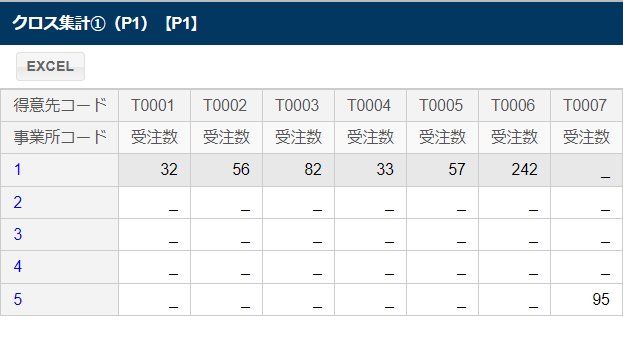
【事業所コードをクリックしてドリルダウン(クロス集計②が表示される)】
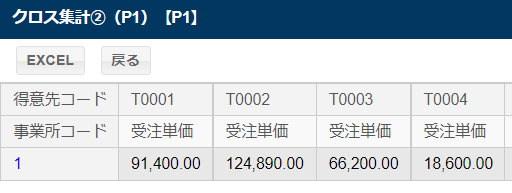
【事業所コードをクリックしてドリルダウン(クロス集計③が表示される)】
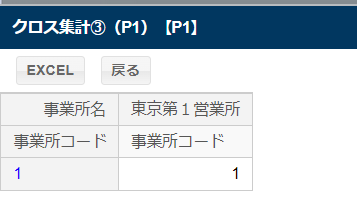
【事業所コードをクリックしてドリルダウン(クエリーが表示される)】